One of the cool things about becoming a Twitch affiliate is the ability to create new channel point rewards.
Background info: Viewers gather channel points simply by spending time in the stream, and the rewards offer a range of ways to “spend” those points. The default channel point rewards can be seen by clicking the channel point icon to the left of where you type chat messages.
This will reveal the basic list of default rewards, which will look something like this:
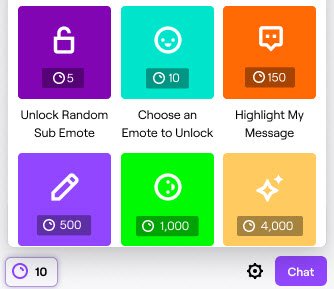
Why create your own channel points rewards?
This is all about encouraging people to be more engaged with your stream. Twitch is already very interactive by nature of the importance of the chat window, but channel points offer ways to be even more interactive.
Imagine if you could come up with some channel point rewards that were fun, and added something to the experience, so that people actually wanted to redeem their points for whatever you have on offer. Your followers and subscribers would naturally want to use them, because they (and maybe everyone) gets an immediate benefit.
Automating a change in OBS, through channel points rewards.
Many streamers set up custom channel point rewards that require them to physically do something, e.g. wear a silly hat, or do some push ups, etc.
I wanted to develop some channel point rewards that would be completely automatic. When a viewer triggers the reward, something should happen immediately, without me having to manually do anything. To me, this gives viewers more immediate control – they can directly influence various aspects of the stream.
A good example of this would be giving viewers the chance to change my greenscreen background video. This would obviously be visually interesting, but could also enhance the stream by inspiring my performance.
Here’s an example of it in action! One of my viewers redeemed the channel point reward which then controls OBS to activate my “Trippy” background, which in turn helps to create the mood for some guitar noodling!
In order to do this, I needed a magic ingredient. Some way of linking the Twitch “trigger” to an action in my OBS software.
There may be multiple ways of doing this, but I am only aware of the method I’ve used, because I already had the software that has this functionality. That software is Touch Portal.
Touch Portal, if you’re not familiar, is an app that you can run on a tablet or phone, and it gives you a way to control various aspects of your stream. It’s a bit like using an Elgato Stream Deck, but at a fraction of the cost. I bought the paid version of Touch Portal, which is just $12.99 and in my view, an absolute bargain.
Using Touch Portal to control OBS via Twitch channel points rewards
I swear this is just like digital witchcraft. This is exactly the kind of thing that causes me to spend hours tinkering instead of actually streaming!
This is going to be a 3 step process.
- Create the sources you need within your OBS.
- Create the channel point rewards in your Twitch dashboard
- Link these together using Touch Portal.
Creating your alternative GreenScreen backgrounds within OBS
Firstly, decide what background image/video you want.
You can use a static image, or a video background for your green screen – anything you want. There are plenty of great sites out there for downloading free looping background videos, such as Pixabay. Just Google it and you’ll find lots.
Tip: try to download something that’s the same size as your base canvas in OBS. If you stream at 1024 x 576 and your background is 4k, then your computer is going to have to use valuable processing power to resize the video in real time. So grab the correct size if you can, or if not, get a larger version and create the size you need by using a site like https://www.resize-video.com/ to resize the video appropriately.
Add your new file as a new media source within your main “Live” scene. Make sure that it appears above your default background, but beneath other sources such as overlays etc.
Later in the process, we will be using Touch Portal to trigger them to become visible for a set amount of time.
Create the Channel Points Reward in your Twitch Creator dashboard
This is where you set up the Channel Point Reward that your viewers will see.
You need to be logged in to your Twitch account, then visit https://dashboard.twitch.tv/
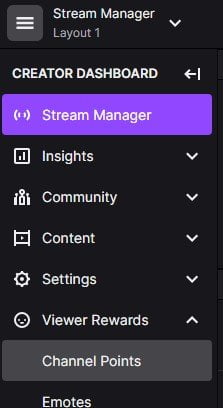
From the main menu down the left hand side, go down to Viewer Rewards, and click the little down arrow to reveal the other options within.
You need to click on the “Channel Points” option.
Next choose “Manage Rewards and Challenges“.
Under Custom Rewards, choose “Add new Custom Reward“.
Complete the fields as you see fit.
Make a note of the Reward Name you chose, as you will need this in Touch Portal later.
Setting up Touch Portal to automate source visibility, triggered by channel points rewards.
Now for the magic part.
If you use Touch Portal, you’ll be familiar with creating buttons to perform specific tasks.
Alongside buttons, Touch Portal allows you to create Events, which are always able to be triggered in the background, by things like Channel Point
From the main menu, choose EVENTS, then click the Add Event button.
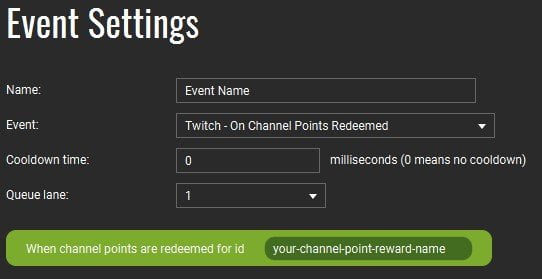
Name: This is for your reference only, so call it something that makes sense.
Event: Choose “Twitch – on channel points redeemed” from the drop down list. Type the actual name of your channel point reward in the green box – exactly as it exists in Twitch.
Cooldown time: When the event is triggered, set a cooldown time if you want the system to wait before that event can be triggered again.
Queue lane: If you’re going to add several similar channel point rewards, make sure they’re all in the same queue lane. This will ensure both happen, one after the other, rather than the second one immediately replacing the first one.
Flow of Actions
There are various ways to do this, and I’ve kept it deliberately simple here.
- Type “OBS” in the search, or scroll down to the OBS section, so that you can see the various OBS actions.
- Choose “Source Visibility”
- Change the first drop-down to “Show”
- Choose your own Scene name where you’ve added the new source that you want to trigger. (Mine is called LIVE)
- Choose the new Source that you added to your scene earlier. (Mine is called Hyperspace)
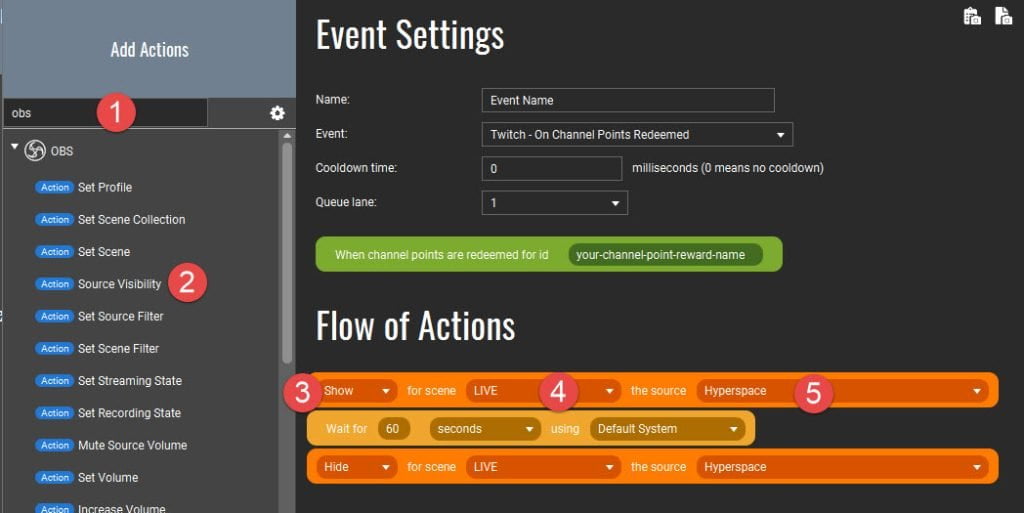
Next, we want to define how long that Source should be visible for. To do this we add a WAIT action. (To find it, just type “wait” in the search). In my own stream, the triggered background videos are active for 60 seconds. You can adjust this to whatever you want, but make sure it matches whatever you said when you created the Channel Point Reward in your Twitch dashboard, just so that people get what they were expecting.
Finally, add another OBS > Source Visibility, but this time choose HIDE from the drop down list, applied to the same Scene and Source.
Click the blue SAVE button to finish.
You can repeat this process to set up lots of channel point rewards, so get creative!
By the way, there are ways to present this more smoothly. I like to use the OBS plug-in called Move Values, to add an opacity fade in / fade out effect, but didn’t go into detail about this here, as it would have been slightly off topic and made the post longer than necessary. Ask in the comments if you’re curious about this 😉
Test your new Automated Channel Point Rewards!
With OBS running (not actually streaming) you can test this from your own Chat window by redeeming the Channel Point Rewards yourself.
It’s always a good idea to test these things thoroughly before going live, to avoid any embarrassing techie issues. And, you’ll look super slick when everything “just works” as it’s supposed to.
Troubleshooting:
If redeeming the reward does not trigger the action in OBS, double check the NAME of the reward in your Twitch dashboard and in Touch Portal, making sure there are no hidden spaces etc.
You will need to have your Touch Portal app running on your smartphone/tablet, and connected to your main PC, as this is part of the license validation. If the desktop software can’t see the app, it won’t enable this feature, as you need the paid version to run Events.
Have YOU created automated channel point rewards in this way?
You can see that using Touch Portal, you can get very creative about how to use Channel Point Rewards to control OBS in lots of interesting ways.
Share your ideas and experiences in the comments!
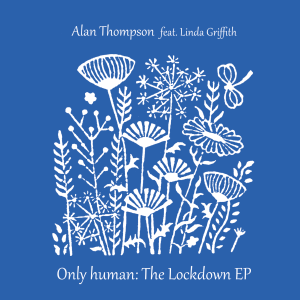

Leave a Reply